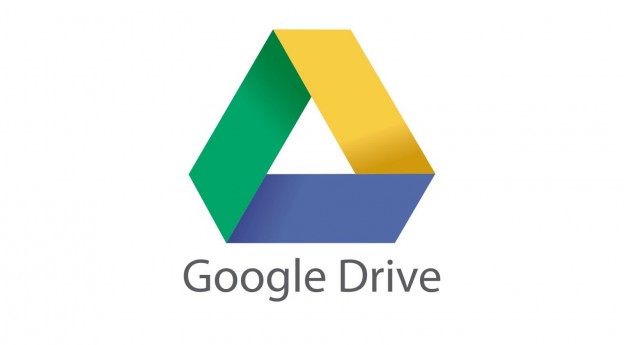
Google Drive 除了可以雲端存放檔案之外,透過幾個操作小技巧、擴充應用程式,就能將雲端硬碟作為文書作業系統、個人檔案資料庫、多人協作平台;或是用來編修圖片、網路傳真、製作問卷等,應用層面無遠弗屆,不僅適合與依賴網路的雲端電腦(Chromebox)搭配使用,也可以簡化許多工作流程。
Chrome 瀏覽器幾乎能支援我們生活、工作上的各種需求,雖然許多人認為這項服務過度依賴網路,但只要透過設定、開啟離線功能,Google Drive 雲端硬碟就會自動將我們最近使用的檔案同步到電腦上,甚至也能在離線時新增檔案;以下將針對「擴充應用」、「使用小技巧」兩個方面,來為大家介紹 Google Drive 的使用秘訣,希望能協助使用者們提升工作效率、妥善管理檔案。
Google Drive 使用小技巧:
1. 搜尋技能再提升
即使用了資料夾分類,但若是在 Google Drive 存放太多資料,在搜尋上可能也不大容易,這時可以運用搜尋列右側的「搜尋選項」(倒三角形圖示),直接針對檔案類型、包含字詞、擁有者、共用對象等關鍵字搜尋,就能快速找到同一類型、他人擁有,或是在特定時間內修改過的檔案。
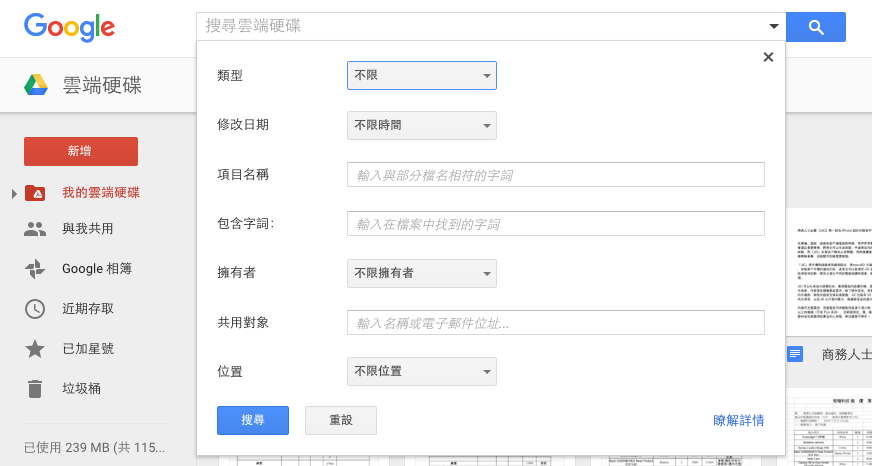
此外,我們也能使用一些特定的參數或指令、進一步篩選。如果想搜尋「不含特定字詞的文件」,可以在兩個字詞中使用減號( -),例如輸入:報價單 -103年,就能篩選出內容提及「報價單」,但未包含「103年」的文件;或者利用 before 和 after,也可以尋找在特定日期以前,或以後編輯的項目,範例為 before:YYYY-MM-DD 或 after:YYYY-MM-DD。
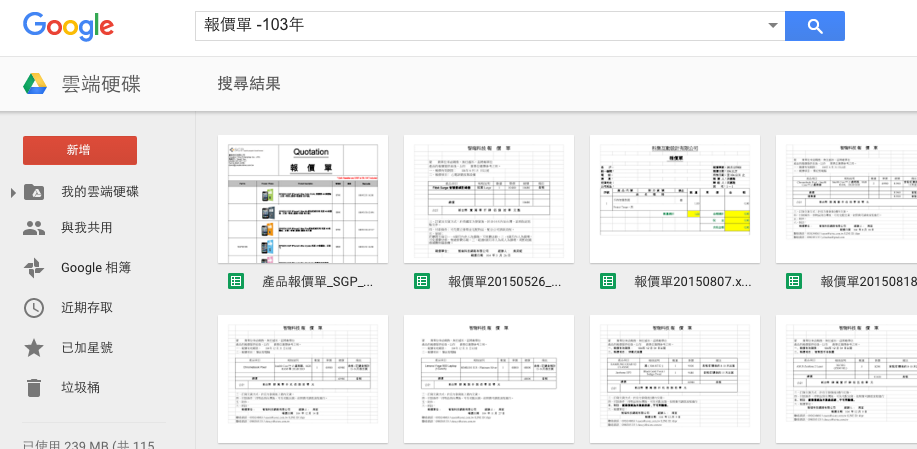
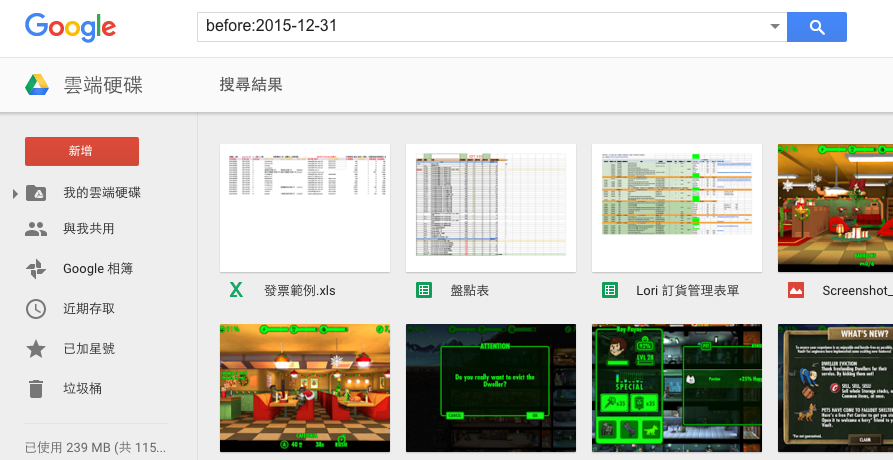
2. 查看協作編輯紀錄
「多人協作功能」為工作團隊帶來很高的便利性,不需另行儲存檔案,也無須郵寄或用隨身碟分享檔案,完成共用設定(共享連結、與特定的使用者共用檔案),大家就能同一時間編輯同一份文檔,讓工作效率更加提升;但如果同時與許多人協作多份文件或企劃,要持續聯繫、與對方確認修改的細節,一來一往也會耗費過多時間,這時只要選取欲查詢的檔案、點擊畫面右側的「顯示詳細資訊( i )」,就能快速查看工作夥伴每次的修改內容唷!
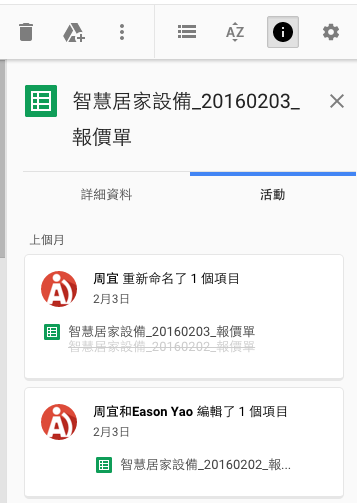
3. 建議操作
若是多人一起共享一份文件,有時候不能憑一己的想法就修改內容,這時候就可以利用 Google Docs 的「建議操作」功能,在工作選單右側找到「編輯模式」、點擊建議操作,之後的編輯內容就會成為建議項目(如上圖示),協作的夥伴可以參考、審核建議內容,或是在小視窗寫下回覆。
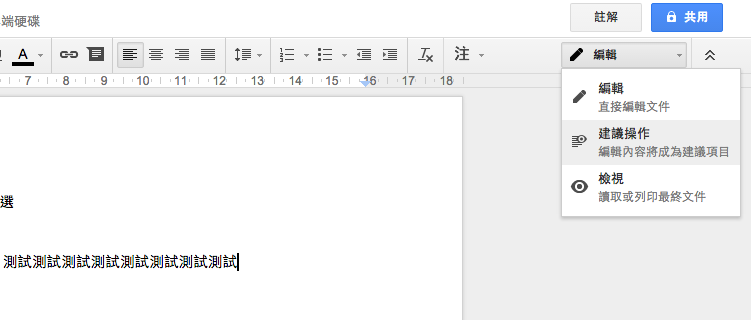
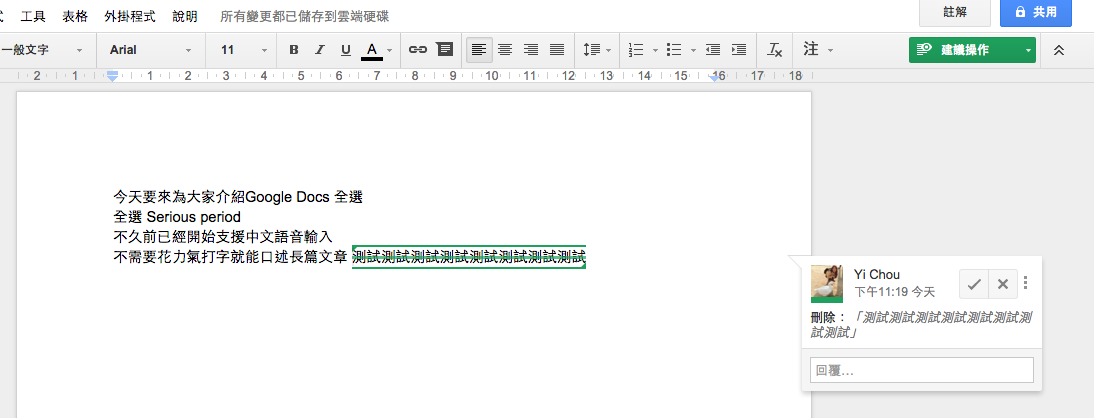
4. 插入網路端的免費圖片
撰寫文章、製作簡報時加入圖片,可以讓內容更一目了然、增加趣味性,但擅用網路上的圖片往往會有違反著作權的疑慮,所以在圖片的使用上常常有所侷限;這項問題依舊可以運用強大的 Google 搜尋功能,輸入關鍵字後,就能在 Google 文件、Google 簡報、Google 試算表等應用,插入可基於商業用途,修改或再利用的圖片,有效解決圖片引用過程中可能衍生的麻煩。
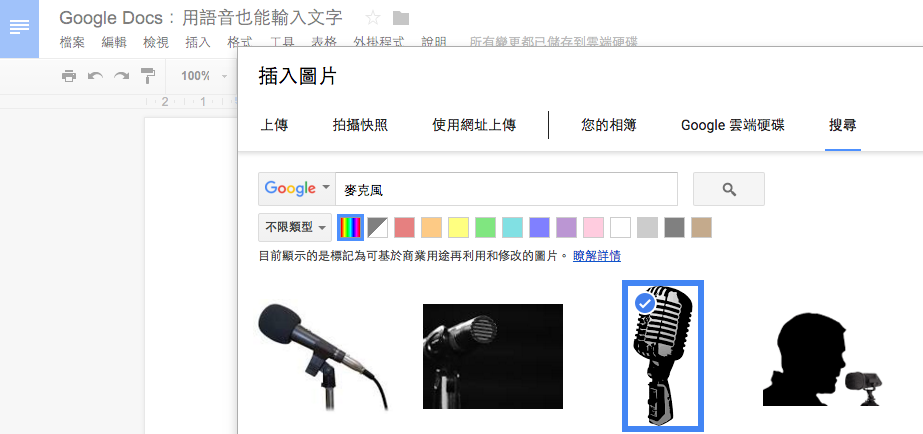
5. 檢視修訂版本紀錄
這是一個非常實用的雲端還原功能,無論是自己使用,或與別人共同編輯一個 Google 文件、試算表、簡報,藉由「檔案 / 查看修訂版本紀錄」的操作步驟,就能檢視每次修改的細節,Google 會利用顏色來顯示變更內容,讓我們能依個人需求,查看每個時程的修訂項目、還原至該版本。
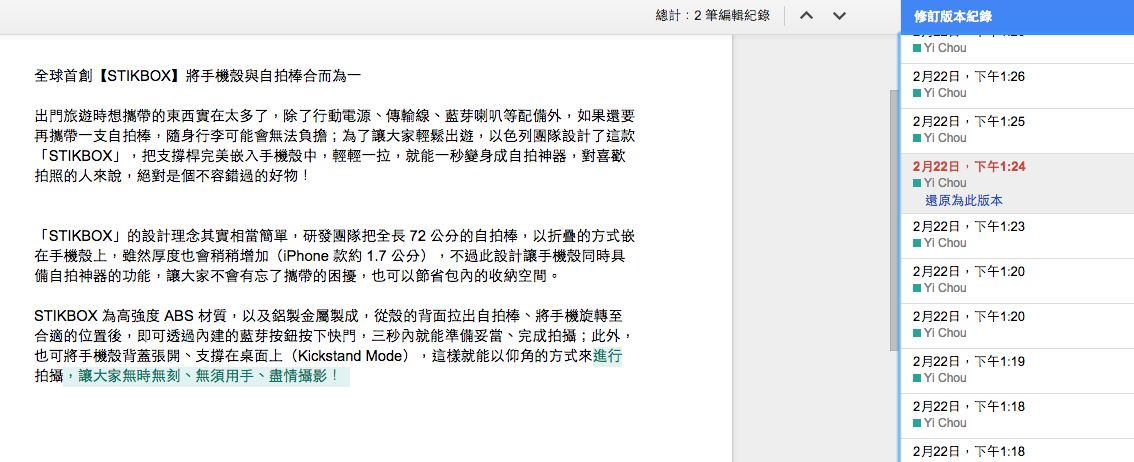
Google Drive 實用擴充程式:
在 Google Drive 加入一些擴充程式後,可以讓工作效能大大提升,透過雲端硬碟和應用程式的兩相連接,不論是問卷調查、修圖、合併列印檔案、傳真等,幾乎所有事情都能在 Chrome 瀏覽器之中完成、省下許多額外操作;在主畫面左上方點選「新增 / 更多 / +連結更多應用程式」,搜尋欲連接到雲端硬碟的應用程式,就能盡情徜徉在 Google Drive 工作室裡了。
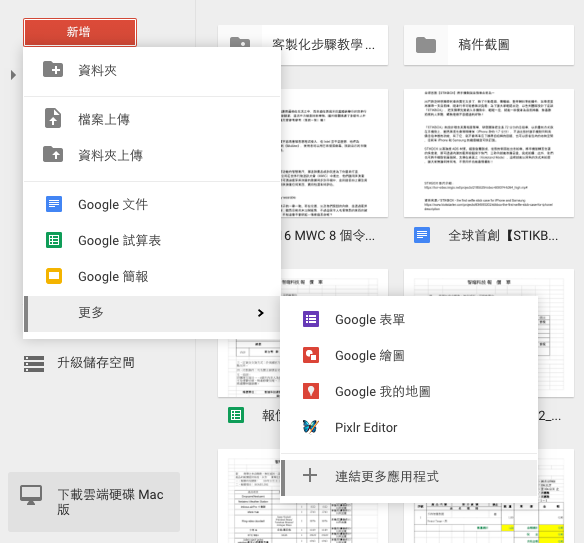
1. Google 表單 / 問卷
無論是製作研究報告的學生、統籌便當數量的上班族、蒐集選購需求的店員等,Google 表單在各個領域都相當實用,用問卷來調查、透過試算表來接收大家的回應;我們可以自訂下拉式選單、核取方塊、文字等問題類型,並利用「驗證機制」來限定使用者的回覆內容,設計相當嚴謹,輕鬆就能客製出令自己滿意的表單。
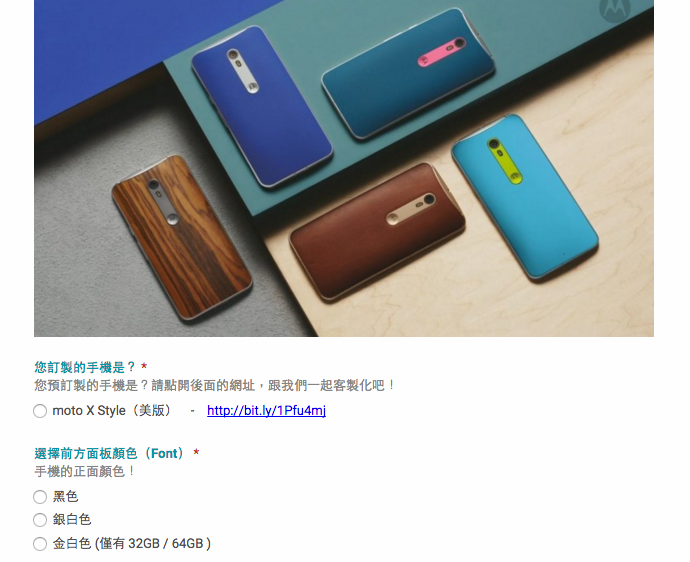
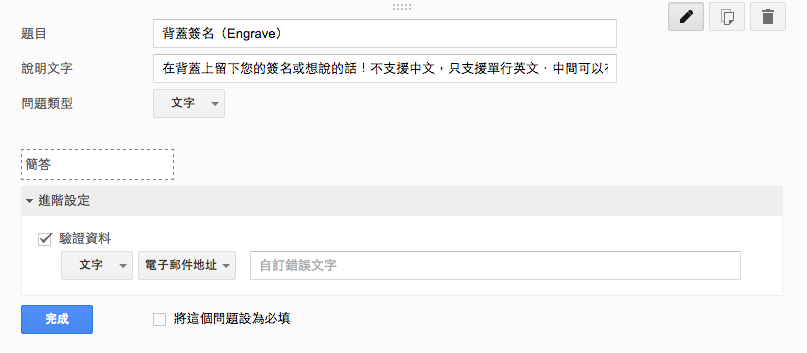
2. 免費線上修圖軟體:Pixlr Editor
一提到修圖,我們可能都會立即聯想到強大的 Photoshop,但該程式通常會使電腦的運作速度變慢,把圖片存入電腦、再利用 Photoshop 開啟可能也不夠直覺;現在我們可以於 Google Drive 啟動免費的線上影像處理軟體 – Pixlr Editor,這款應用具備繁體中文、神似 Photoshop 的操作介面,不僅能裁切、去背、套用濾鏡,還可運用圖層來進行圖像編輯,功能非常強大,有了它,幾乎就不需安裝其它的修圖軟體囉!
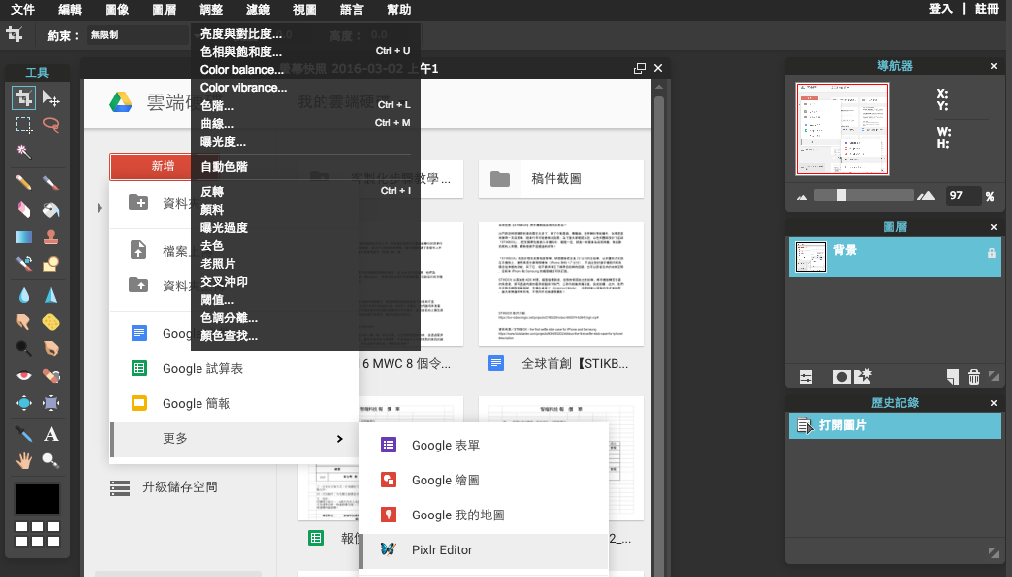
3. 合併多個 PDF 檔:PDF Mergy
PDF 內容的格式固定,便於開啟、檢視,所以重要文件常常都會轉存為 PDF 檔來傳遞,不過這項優點同時也是一個小缺陷,因為我們很難把 PDF 檔重新編輯、合併儲存多個檔案,但透過 PDF Mergy 就能快速達成這個需求。新增 PDF Mergy 應用程式後,從電腦或 Google Drive 選擇想要合併在一起的檔案,在「Mergy」之前還可以調整先後順序。
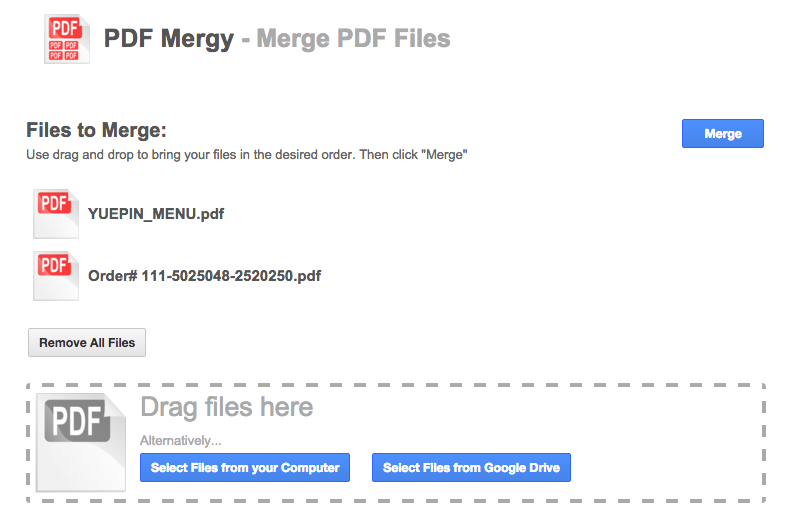
4. 線上傳真 – HelloFax
運用 Google Drive 雲端硬碟的擴充應用,我們可以做到的事情相當廣泛,如果手邊沒有印表機、找無傳真機,那麼 HelloFax 提供一個線上、無紙化的傳真方式,透過轉檔、滑鼠點擊等幾個操作,即可輕鬆完成線上傳真。首先,將 HelloFax 加入 Google Drive,把欲傳真的的檔案轉存成 PDF 檔,接著在 Google Drive 開啟該檔案、點擊「選擇開啟工具 / HelloFax / Fax Document」,之後在畫面下方輸入國碼(+886)和區碼(例如高雄區域:7),再把完整號碼輸入、按下「SEND」,就能將文件傳真出去了!
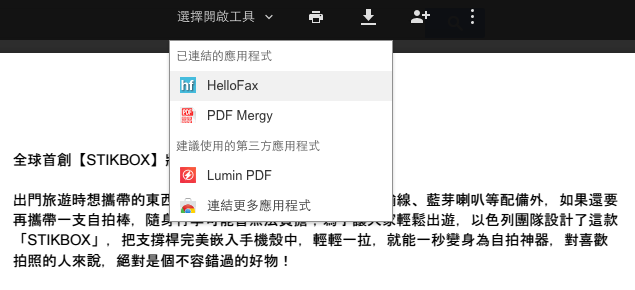
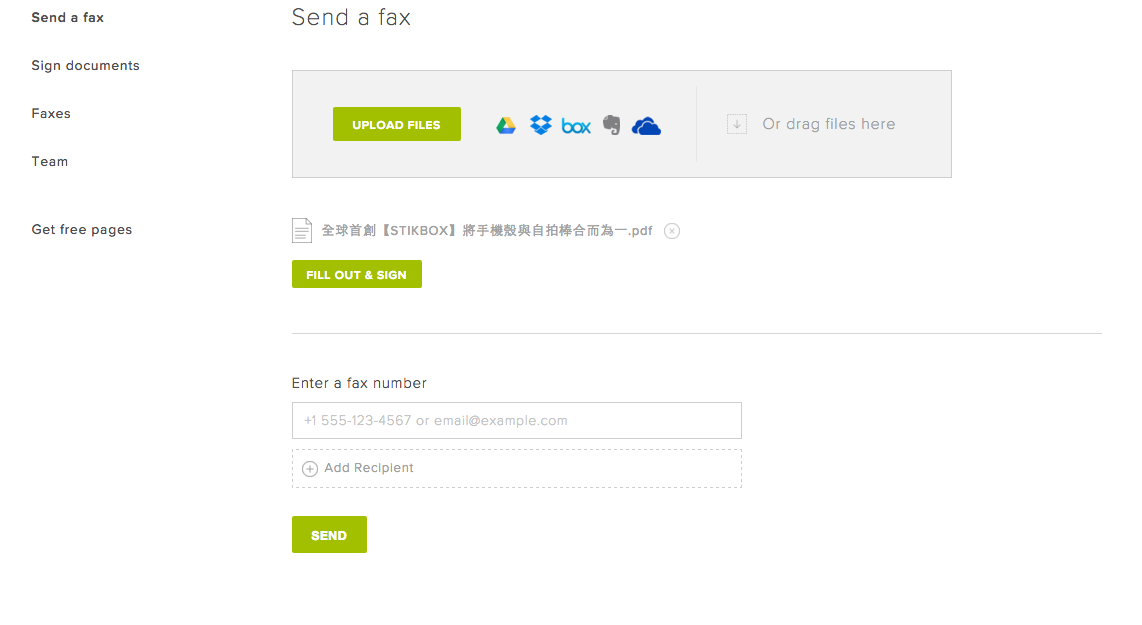
Yi Chou
更多關於 Yi Chou 的文章 (所有文章)
- 每月新鮮貨 : 4 款 Android 精選應用《Prisma》《Guardian Circle》 - 2016-07-31
- 【手機 vs 教育】幾歲可以擁有手機 ? 為孩子評估的 4 大要點 - 2016-07-30
- 【趨勢新報】尚未上市的科技潮物:電力滑板、無人掃雷機 - 2016-07-28














